Create a static html site in Azure:
1. Once you are logged in with your own account head over to your dashboard at portal.azure.com
2. Click on New

3. Click on Web + Mobile

4. Click on Web App
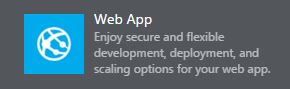
5. Enter the name of your website in App Service Name (e.g. "MyWebSiteName" will result in MyWebSiteName.azurewebsites.net)
- Select your subscription
- Select a Resource Group. Any will do (this will just group your resources)
- Select a Service Plan/Location (again, any will do)
- Click on Create and wait for your app to finish being deployed, this might take a minute, and when it is finished you will see "deployments succeeded" and you will be redirected to your new site's dashboard (the "setttings" dashboard) automatically.
6. Once you have been redirected to your site's "Settings" dashboard, click on "Continuous deployment" in the Publishing section (you might have to scroll down to see it).
-click on Choose Source
-click on OneDrive and wait until it finishes processing the request.
-click on OK (this will create a folder on your OneDrive: OneDrive\Apps\Azure Web Apps\YourWebSiteName) (This might take a while)
7. Put your html file into the newly created folder that has been automatically added to your OneDrive folder (Again, it's OneDrive\Apps\Azure Web Apps\YourWebSiteName)
For example add a index.html file such as :
<!DOCTYPE html>
<html lang="en">
<head>
<meta charset="utf-8" />
</head>
<body>
HELLO!
</body>
</html>
Note- If you use Notepad, make sure you save your file in the utf-8 format.
8. Back in your dashboard click on Sync. When asked "Are you sure you want to retrieve and deploy contents from your OneDrive repository?" click yes.
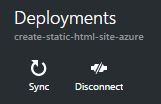
9. Now you can go back to your sites dashboard and click on the Browse Icon. This will take you to your newly created site!. (It might take a few seconds).
